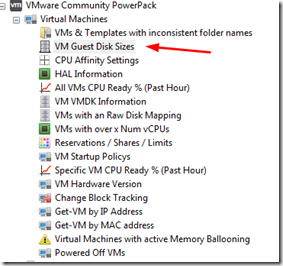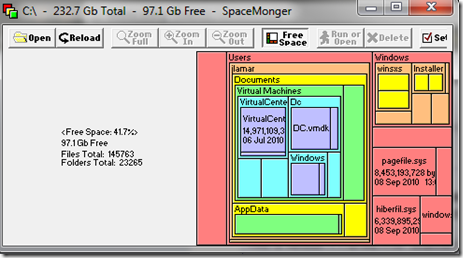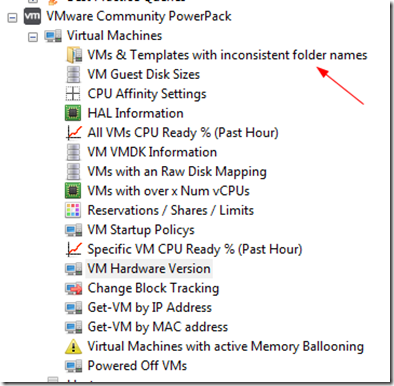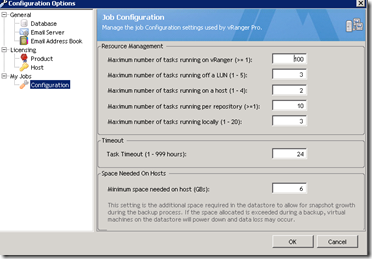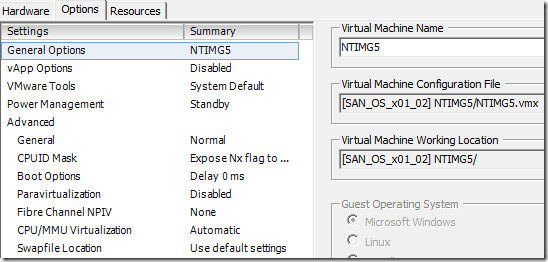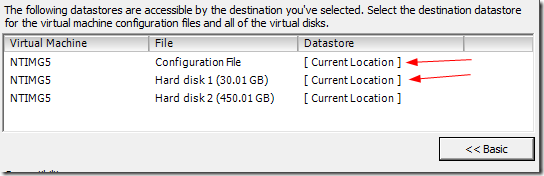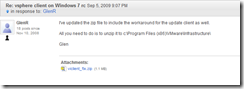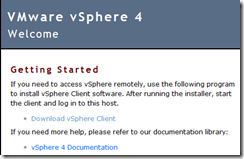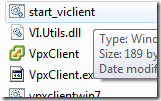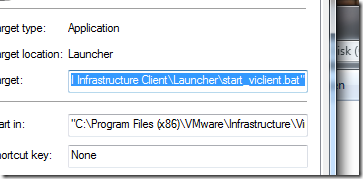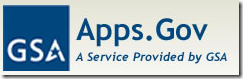Over the years, many organizations have come to rely on VMWare for their underlying hypervisor of choice. As the product has evolved, these organizations have been able to leverage additional core functionality that has moved VMWare to the forefront of datacenter operations. Advances in management, availability, backup, and other areas have all fallen under the VMWare umbrella, and they are a nice fit. The pieces of the the datacenter puzzle are fitting together. To complete the puzzle beyond the local datacenter, VMWare started to really focus on the cloud. The cloud was, and is, about offering up core services regardless of location and free from traditional infrastructure limitations. I need some work done, and in a timely manner. I dont really care where my SQL query is running, I just need the results. Fast. I need my email to just work. Again, I dont care where it’s running. It needs to send when I click send. You get the idea.
All these puzzle pieces have been making sense as we build out a more available and scalable infrastructure. But then VMWare bought Zimbra. All of a sudden, the focus is shifted from core available infrastructure to the applications running on that infrastructure. Sure, VMWare has always made sure that any and all applications you want to run are available and scalable, but now they own an email application. The can of worms is wide OPEN. I would offer the following questions to think about…
1. Now that VMWare owns an email platform, what are they going to do with it? Are they really trying to go toe-to-toe with Google and Microsoft in the application space?
2. As they flesh out infrastructure in the cloud, how does VMWare email fit in? Obviously, email is very important. We use it every day. I certainly do care that it is up all the time. But, as a business customer, I also care about features and functionality around scheduling, document management, voicemail, and other features that are very mature on other platforms. Can VMWare email deliver?
3. If we go to the next logical step,as Google and Microsoft have, now we need to start offering vDocs, vPresent, vMessaging, vPhotos. What next? Historically, VMWare has been in the position of being on the forefront of virtualization, constantly innovating and bringing new functionalities to the datacenter. They are the clear leader. Now they are trying to play catch-up in the application space? This kind of ME TOO attitude leaves a sour taste in my mouth.
I do not claim to have all the answers here. All I am asking is that VMWare remember their core business. Please don’t diversify yourself into irrelevance. Focus on what has made you the best!